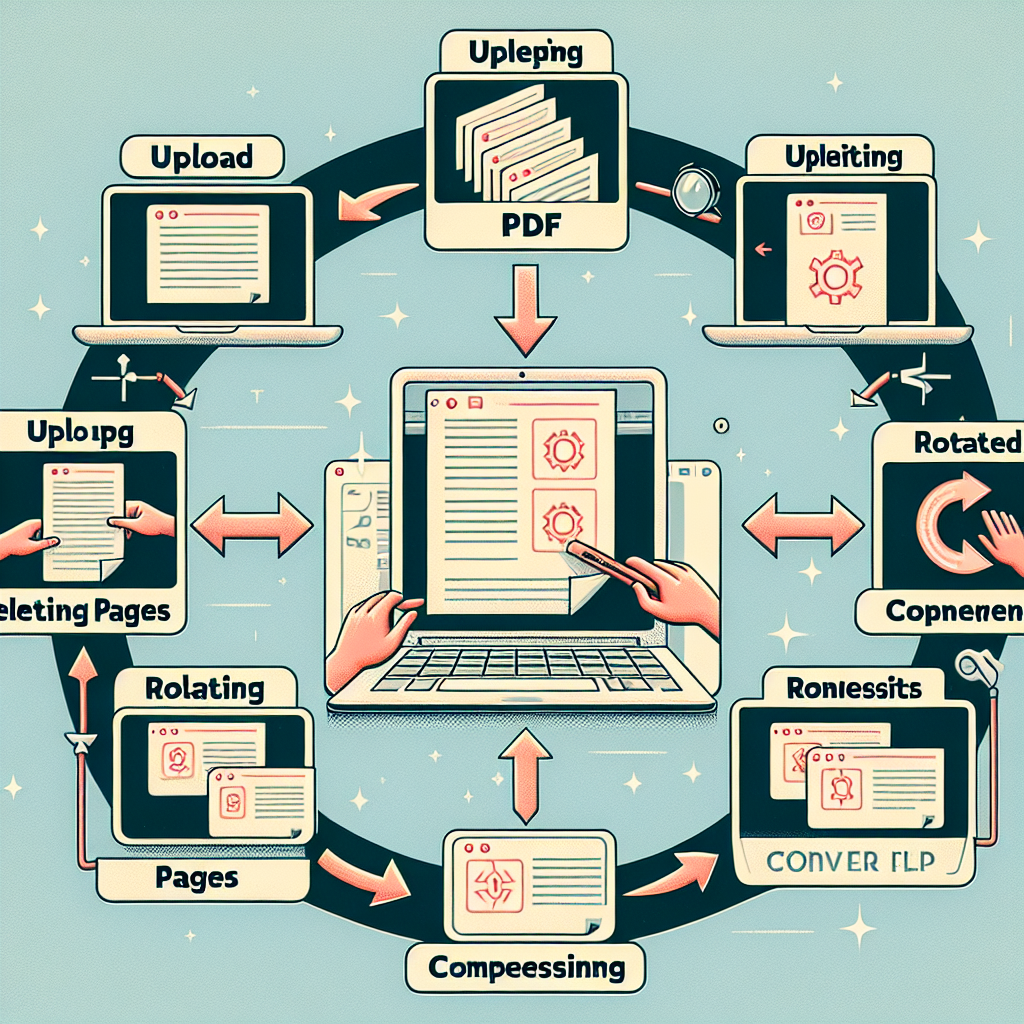
PDF 파일 합치는 방법
PDF 파일을 합치는 방법에는 여러 가지 방법이 있습니다. 하나는 어도비 웹사이트를 이용하는 것인데, 먼저 어도비 웹사이트에 접속한 후 ‘PDF 도구’를 선택합니다. 그 다음 ‘파일 선택’을 클릭하여 합칠 PDF 파일들을 선택합니다. 선택이 완료되면 ‘결합’ 버튼을 클릭하여 PDF 파일을 합칠 수 있습니다. 이때, 파일 순서를 조정하거나 삭제할 페이지를 선택할 수도 있습니다. 또한 회전이 필요한 경우 회전 버튼을 이용하여 페이지의 방향을 조절할 수 있습니다. 합친 PDF 파일의 용량이 크다면 ‘압축’ 옵션을 선택하여 용량을 줄일 수도 있습니다. 마지막으로 변환하고 싶은 형식이 있다면 ‘파일 변환’을 선택하여 PDF 파일을 원하는 형식으로 변환할 수 있습니다. PDF 파일을 합치는 방법은 어도비 웹사이트를 이용하여 간편하게 할 수 있으며, 다양한 기능을 추가로 활용할 수 있습니다.
PDF 파일에서 페이지 삭제하는 방법
어도비 웹사이트를 이용하여 PDF 파일에서 페이지를 삭제하는 방법에 대해 알아보겠습니다. 먼저 어도비 웹사이트에 접속한 후 다음의 단계를 따라 진행하면 됩니다. 마이페이지에서 해당 PDF 파일을 업로드한 후, 페이지 삭제 기능을 선택합니다. 삭제할 페이지를 지정한 후 삭제 버튼을 클릭하면 선택한 페이지가 삭제됩니다. 만일 삭제한 페이지를 복구하고 싶은 경우에는 되돌리기 기능을 이용하면 됩니다. 페이지 삭제 외에도 어도비 웹사이트를 통해 다양한 PDF 파일 편집 기능을 사용할 수 있습니다. 이렇게하여 쉽고 간편하게 PDF 파일에서 페이지를 삭제할 수 있습니다.
PDF 파일에서 페이지 회전하는 방법
PDF 파일에서 페이지를 회전하는 방법은 어도비 웹사이트를 통해 간단하게 할 수 있습니다. 먼저 어도비 어크로벳 리더를 열고 원하는 PDF 파일을 불러옵니다. 다음으로 ‘도구’ -> ‘페이지 회전’을 선택합니다. 페이지를 회전시킬 방향을 선택한 뒤 ‘적용’ 버튼을 클릭합니다. 변경 사항이 적용된 PDF 파일은 자동으로 저장됩니다. 페이지를 여러 개 회전시키고 싶다면 각 페이지에 대해 순차적으로 위 과정을 반복하면 됩니다. 이렇게 간단하게 PDF 파일에서 페이지를 회전시킬 수 있습니다.
PDF 파일을 압축하는 방법
PDF 파일을 압축하는 방법은 파일 크기를 줄여 저장 공간을 절약하고 전송 시간을 단축시키는데 도움을 줍니다. 어도비 어크로벳 온라인 툴을 이용하면 간단하게 PDF 파일을 압축할 수 있습니다. 먼저 어도비 웹사이트에 접속한 후 ‘PDF 압축’ 도구를 선택합니다. 압축하고 싶은 PDF 파일을 업로드하거나 드래그해서 올립니다. 어도비가 파일을 분석한 후 최적의 방법으로 압축을 진행합니다. 압축률을 선택할 수 있으며, ‘압축 시작’ 버튼을 클릭하면 압축이 완료됩니다. 압축된 파일을 다운로드하여 사용하면 됩니다.
PDF 파일을 다른 형식으로 변환하는 방법
어도비 웹사이트를 통해 PDF 파일을 다른 형식으로 변환할 수 있습니다. 먼저 어도비 웹사이트에 접속한 후 변환하고 싶은 PDF 파일을 업로드합니다. 그럼 어도비 웹사이트에서는 사용자가 원하는 형식으로의 변환을 선택할 수 있는 옵션을 제공합니다. 주로 변환할 수 있는 형식으로는 워드 문서, 엑셀 시트, 이미지 파일 등이 있습니다. 변환된 파일은 다운로드하여 저장할 수 있으며, 어도비 웹사이트에서 제공하는 변환 서비스는 빠르고 편리하게 이용할 수 있습니다. 따라서, 필요에 따라 PDF 파일을 쉽게 다른 형식으로 변환할 수 있어 더욱 활용도를 높일 수 있습니다.