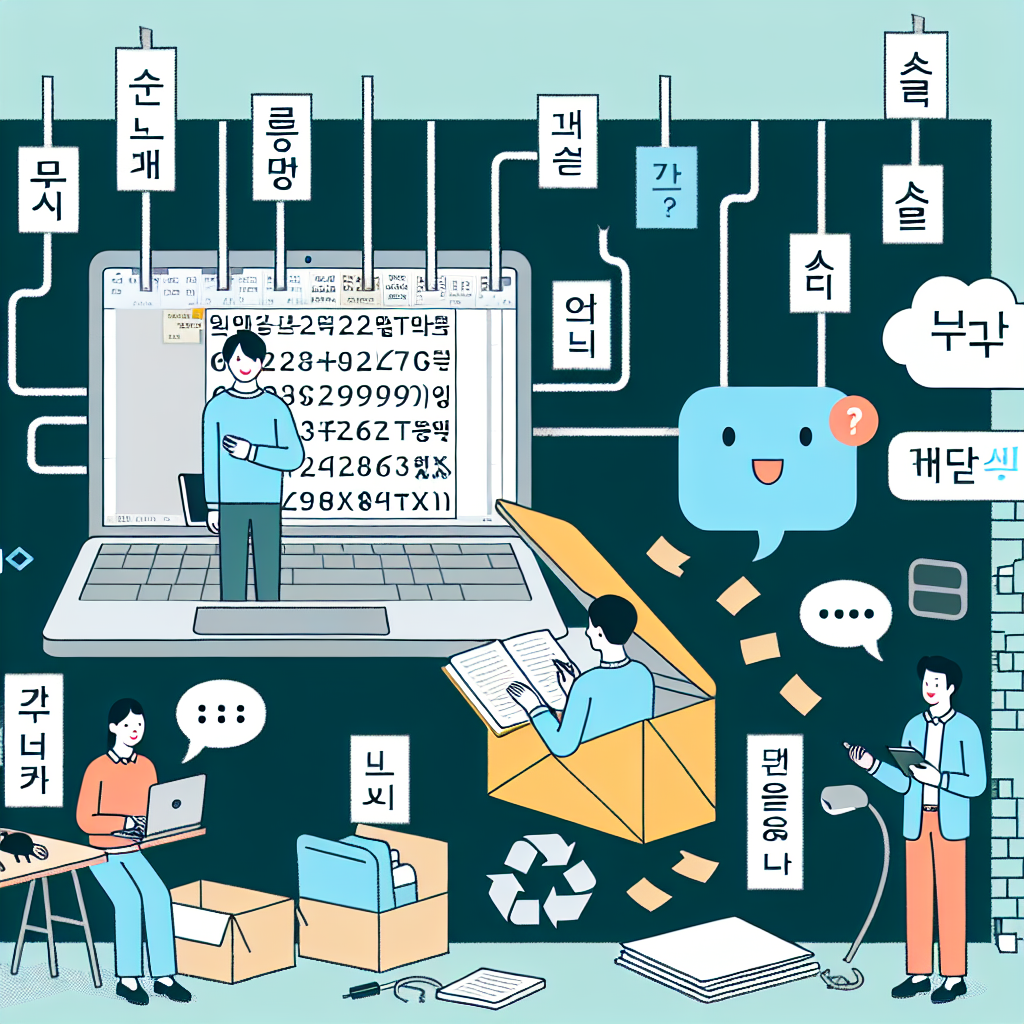
CSV 파일을 UTF-8 형식으로 저장하기
CSV 파일을 UTF-8 형식으로 저장하는 방법은 다음과 같습니다. 먼저, 엑셀에서 열고자 하는 CSV 파일을 선택합니다. 그 다음 ‘파일’ 메뉴를 클릭하고 ‘다른 이름으로 저장’을 선택합니다. 그 후, ‘저장형식’을 ‘CSV UTF-8(쉼표로 분리)(*.csv)’로 선택한 후 저장을 완료합니다. 이렇게 하면 CSV 파일이 UTF-8 형식으로 저장되어 한글이 깨지지 않고 엑셀에서 올바르게 열립니다. UTF-8은 다국어를 지원하는 유니코드 문자 인코딩 방식으로, 한글을 비롯한 다양한 언어를 표현할 수 있습니다. CSV 파일을 UTF-8 형식으로 저장하는 것은 한글을 포함한 다양한 언어의 데이터를 정확하게 표시하고 처리하는 데 도움이 됩니다.
엑셀에서 파일 열기 시 UTF-8 인코딩 설정하기
CSV 파일을 UTF-8 형식으로 저장하는 방법은 다음과 같습니다. 먼저 엑셀에서 작업한 내용을 저장할 때 ‘다른 이름으로 저장’을 선택합니다. 그 후 ‘UTF-8’ 형식을 선택하고 저장합니다. 이렇게 하면 CSV 파일이 UTF-8 형식으로 저장되어 한글이 깨지는 문제를 해결할 수 있습니다.
텍스트 import wizard 사용하기
CSV 파일을 UTF-8 형식으로 저장할 때는 다음과 같은 과정을 따릅니다. 먼저, 엑셀에서 데이터를 입력하고 저장할 때 파일 형식을 ‘다른 이름으로 저장’을 선택합니다. 그 다음, 파일 형식으로 ‘CSV UTF-8(쉼표로 분리)’을 선택하고 저장합니다. 이렇게 함으로써 CSV 파일을 UTF-8 형식으로 저장할 수 있습니다.
엑셀에서 파일을 열 때 UTF-8 인코딩 설정을 위해서는 ‘데이터’ 탭을 클릭한 후 ‘텍스트를 가져오기’를 선택합니다. 그리고 ‘파일에서’ ‘텍스트 파일’을 선택하고 원하는 CSV 파일을 찾아 열어줍니다. 그 후 ‘임포트 시작 위치’를 ‘유니코드(UTF-8)’로 설정하고 ‘완료’를 누르면 파일이 UTF-8로 정상적으로 열립니다.
마지막으로, 텍스트 import wizard를 사용하는 방법은 다음과 같습니다. 먼저, 엑셀을 열고 ‘데이터’ 탭을 클릭한 후 ‘새 쿼리’를 선택합니다. 그 다음 ‘텍스트/CSV’를 선택하고 가져오려는 파일을 선택한 후 ‘불러오기’를 클릭합니다. 이후 나타나는 윈도우에서 필요한 설정을 선택하고 ‘로드’를 클릭하면 데이터가 정상적으로 불러와집니다.
컴퓨터 시스템의 기본 언어 및 지역 설정 확인하기
CSV 파일 한글 깨짐 문제가 발생할 때, 해당 문제를 해결하기 위해서는 컴퓨터 시스템의 기본 언어와 지역 설정을 확인해야 합니다. 먼저, 시작 메뉴에서 ‘컨트롤 패널(Control Panel)’을 열어주세요. 다음으로 ‘언어(Language)’ 또는 ‘지역 및 언어(Region and Language)’ 항목을 클릭합니다. 언어 설정을 확인하여 기본 언어가 한글로 설정되어 있는지 확인합니다. 만약 다른 언어로 설정되어 있다면, 한글로 변경해야 합니다. 또한 지역 설정에서 한국 또는 한국 표준을 선택하는 것이 중요합니다. 설정을 변경한 후, 컴퓨터를 재부팅하여 변경 사항을 적용합니다. 이후에는 CSV 파일을 엑셀에서 열 때 한글 깨짐 문제가 해결되어 정상적으로 데이터를 확인할 수 있습니다.
구글 스프레드시트를 이용하여 문제 해결하기
CSV 파일을 UTF-8 형식으로 저장하면 한글 깨짐 문제를 해결할 수 있습니다. 구글 스프레드시트를 활용하여 CSV 파일을 열어보고, ‘다른 이름으로 저장’을 선택한 후 ‘인코딩’을 UTF-8로 설정하여 저장합니다. 이를 통해 CSV 파일이 UTF-8 형식으로 변환되어 한글이 깨지지 않고 제대로 보이게 됩니다. 또한, 엑셀에서 파일을 열 때 UTF-8 인코딩 설정이 필요한데, 이는 ‘텍스트 import wizard’를 통해 쉽게 설정할 수 있습니다. 열고자 하는 CSV 파일을 선택한 뒤 ‘텍스트 import wizard’를 실행하고, ‘텍스트 파일 워크시트 가져오기’를 선택한 후 ‘인코딩’을 UTF-8로 설정하여 데이터를 올바르게 가져올 수 있습니다. 또한, 컴퓨터 시스템의 기본 언어 및 지역 설정이 올바르게 되어있는지 확인해야 합니다. 언어 및 지역 설정이 맞지 않으면 한글이 깨질 수 있기 때문에, ‘제어판’의 ‘언어 및 지역’ 설정을 확인하여 올바르게 설정해야 합니다. 이러한 방법들을 따르면 CSV 파일 한글 깨짐 문제를 쉽고 빠르게 해결할 수 있습니다.
UTF-8 외 다른 인코딩 문제 해결법
CSV 파일을 UTF-8 형식으로 저장하여 엑셀에서 한글 깨짐 문제를 해결할 수 있습니다. 먼저, 엑셀에서 파일을 열 때 UTF-8 인코딩 설정을 확인해야 합니다. 이를 위해서는 텍스트 import wizard를 이용하여 파일을 불러와야 합니다. 또한, 컴퓨터 시스템의 기본 언어 및 지역 설정이 올바르게 되어 있는지 확인해야 합니다. 만약 이러한 방법으로도 문제가 해결되지 않는다면, 구글 스프레드시트를 활용하여 CSV 파일을 열어볼 수 있습니다. UTF-8 외의 다른 인코딩 문제가 발생했을 때는 인코딩을 일치시키거나 변환하는 방법을 찾아야 합니다.
CSV 파일을 별도의 편집기로 열어서 다시 저장하기
CSV 파일을 별도의 편집기로 열어서 UTF-8 형식으로 다시 저장하는 방법은 한글 깨짐 문제를 해결하는 효과적인 방법 중 하나입니다. 먼저 CSV 파일을 메모장 또는 다른 텍스트 편집기로 열어야 합니다. 그 후 편집기의 ‘다른 이름으로 저장’ 옵션을 선택하고, 인코딩 형식을 UTF-8로 설정해야 합니다. 그러면 CSV 파일의 한글 텍스트가 올바르게 표시될 것입니다. 이 방법은 파일의 인코딩 문제를 해결하는 데 가장 간편한 방법 중 하나이며, 엑셀에서 파일을 직접 열 때 발생할 수 있는 한글 깨짐 문제를 예방합니다.
CSV 파일을 Notepad++ 등의 편집기로 확인하기
CSV 파일을 Notepad++ 등의 편집기로 열어 한글 깨짐 문제를 해결할 수 있습니다. 먼저, Notepad++을 실행하고 해당 CSV 파일을 열어주세요. 파일이 열리면 ‘인코딩’ 메뉴를 클릭하고 ‘UTF-8’을 선택해야 합니다. 이렇게 하면 파일의 인코딩이 UTF-8로 변환되어 한글이 깨지는 문제를 해결할 수 있습니다. 또한, 파일을 저장할 때도 ‘인코딩’을 UTF-8로 설정하여 저장하는 것을 잊지 말아주세요. 이렇게 하면 CSV 파일을 엑셀에서 열었을 때 한글이 깨지는 문제를 해결할 수 있습니다.