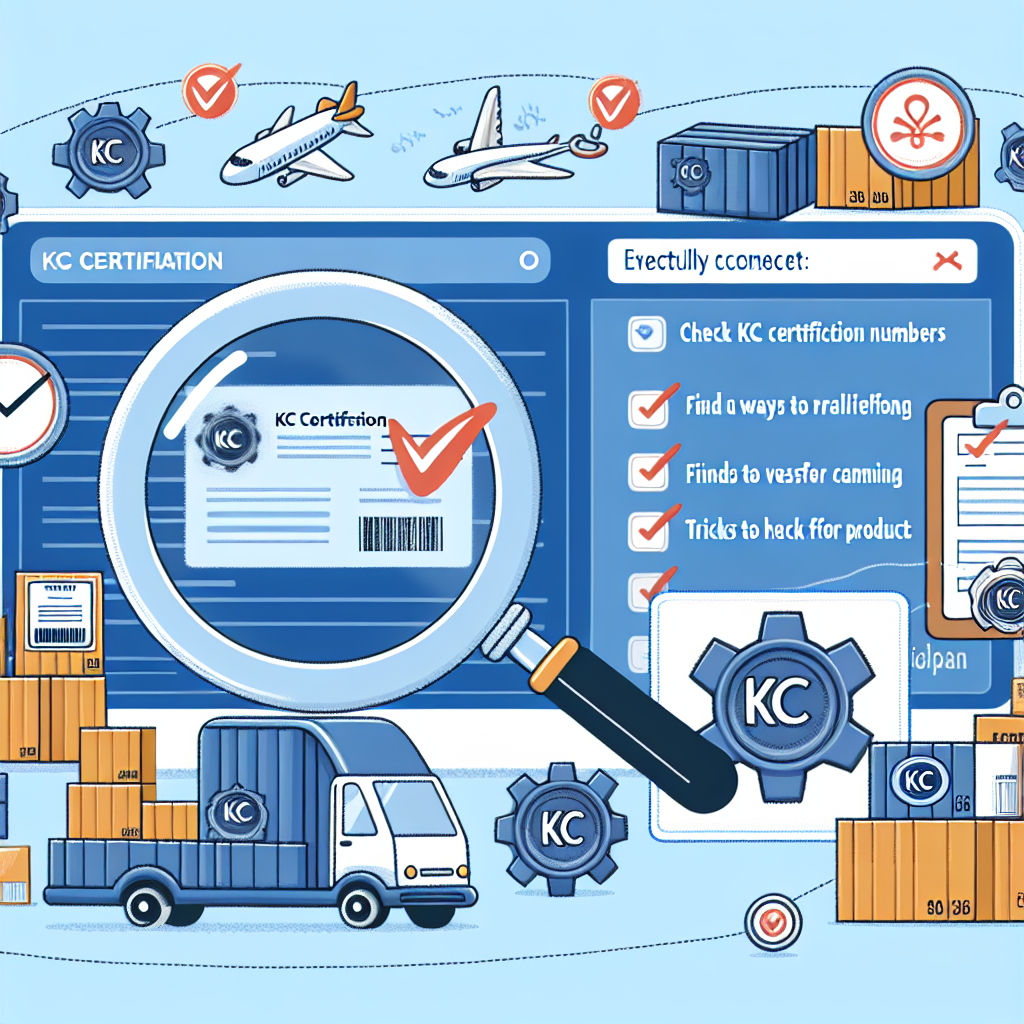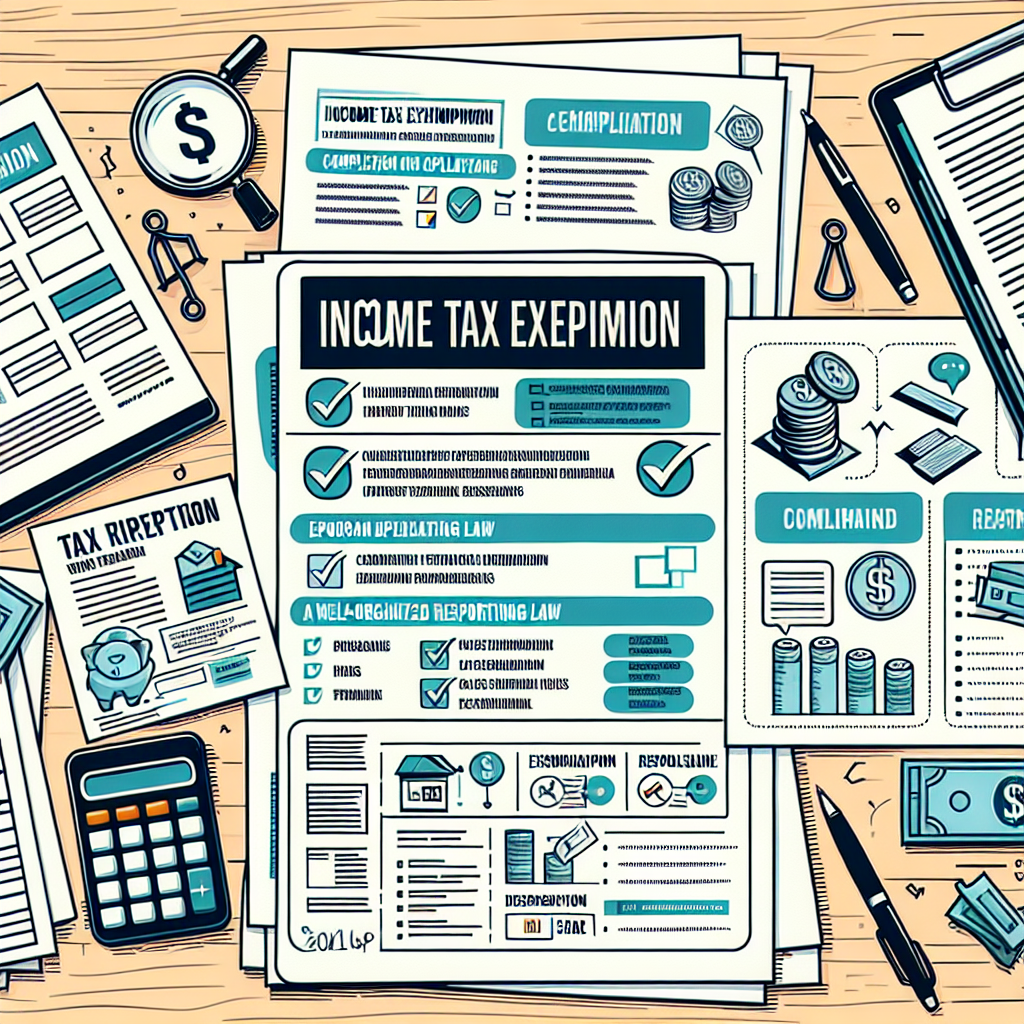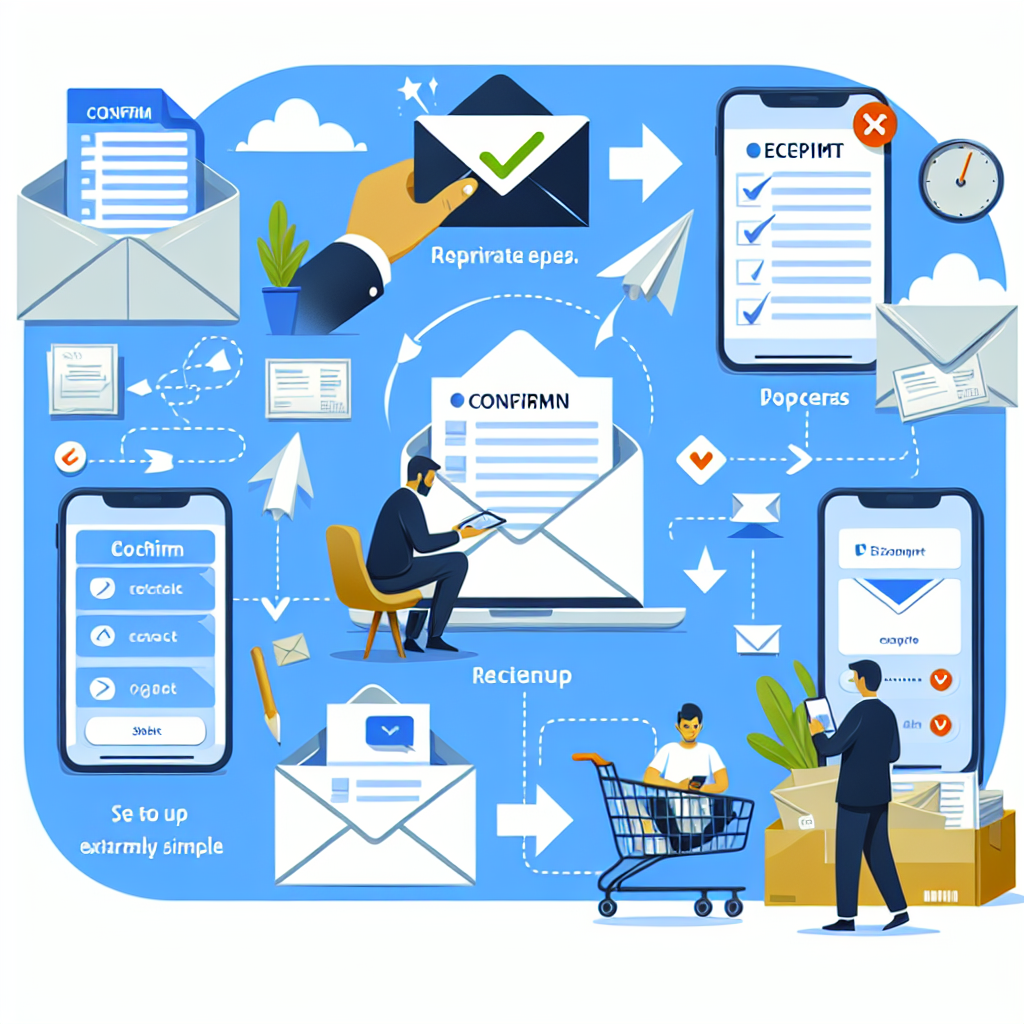
수신확인 기능 활성화 방법
이메일 수신확인 기능은 전자 메일을 보내면 받는 사람에게 메일을 받았다는 확인을 요청할 수 있는 유용한 기능입니다. 이를 통해 보낸 이메일이 제대로 수신되었는지 확인할 수 있습니다. 지메일의 경우, 이 기능을 활성화하는 방법은 매우 간단합니다. 먼저, 지메일 웹사이트에 로그인한 후 설정 아이콘을 클릭합니다. 그런 다음, ‘모든 설정 보기’를 선택하고 ‘계정 및 가져오기’ 탭을 클릭합니다. ‘수신확인 요청 보내기’에서 ‘수신확인 요청 보내기’를 선택한 후 변경 사항을 저장합니다. 이제 이메일을 보낼 때마다 ‘수신확인 요청 보내기’를 선택하여 이 기능을 활용할 수 있습니다.
수신확인된 이메일 확인하는 방법
이 블로그 게시물에서은 지메일에서 수신확인된 이메일을 확인하는 방법에 대해 상세히 알아보겠습니다. 먼저, 지메일 웹사이트에 로그인합니다. 수신확인된 이메일은 일반적으로 ‘보낸 편지함’에 위치합니다. ‘보낸 편지함’을 클릭한 후, 수신확인된 이메일을 확인하고 싶은 해당 이메일을 선택합니다. 해당 이메일을 열면, 우측 상단에 ‘세부정보’ 아이콘이 있습니다. ‘세부정보’ 아이콘을 클릭하면, 해당 이메일이 읽혀진 일시와 읽힌 장소 등을 확인할 수 있습니다. 이렇게 수신 확인된 이메일의 확인 절차를 끝냅니다. 간단히 수신 확인된 이메일을 확인하는 방법에 대해 알아보았습니다. 더 궁금한 점이 있으시면 언제든지 댓글로 질문해주세요.
이메일 전송 시 설정할 수 있는 옵션
이메일을 보낼 때 지메일에서 제공하는 다양한 옵션을 설정할 수 있습니다. 먼저, 이메일을 작성할 때 ‘구성할 때 이 메시지에 대한 수신 확인 요청’ 옵션을 통해 상대방이 이메일을 열었을 때 확인할 수 있도록 설정할 수 있습니다. 또한, ‘배송도장’을 통해 보낸 이메일이 안전하게 전송되었는지 확인할 수 있고, ‘숨은 복사 참조(Bcc)’ 기능을 통해 숨겨진 수신자에게 이메일을 보낼 수 있습니다. ‘우선순위 레벨’을 설정하여 이메일의 중요도를 표시하고, ‘발송 취소’를 통해 일정 시간 내에 이메일을 취소할 수도 있습니다. 또한, ‘반복된 이메일 지연’을 설정하여 이메일을 나중에 자동으로 발송할 수도 있습니다. 이와 같은 다양한 옵션을 활용하여 보다 효율적으로 이메일을 발송할 수 있습니다.
이메일 전송 시 암호화 설정 방법
이메일 전송 시 암호화 설정은 민감한 정보를 안전하게 전송하기 위해 중요합니다. Gmail에서는 기본 암호화를 제공하며, 더 높은 수준의 보안이 필요한 경우에는 더 강력한 암호화 방식을 선택할 수 있습니다. 이메일을 작성하는 화면에서 ‘암호화’ 옵션을 선택하고, 필요에 따라 ‘TLS’ 또는 ‘SSL’을 선택할 수 있습니다. 이를 통해 이메일이 안전하게 전송되어 중요한 정보가 유출되는 것을 예방할 수 있습니다. 또한 이메일 수신자도 Gmail을 사용하고 있다면 Gmail 간의 암호화 통신을 통해 안전하게 이메일을 주고받을 수 있습니다.
이메일 전송 취소하는 방법
이메일 전송을 취소하는 방법은 전송 후 즉시 취소할 수 있는 ‘실패 보고 파일’을 설정하는 것입니다. 실패 보고 파일을 설정하면 전송된 이메일이 수신자의 메일서버에 제대로 전달되지 않을 때, 보고 파일을 보낼지 여부를 선택할 수 있습니다. 이 기능은 전송 취소를 원할 때 유용하며, 수신자가 메일을 받지 못했음을 알게 될 수 있도록 도와줍니다. 실패 보고 파일을 설정하려면 Gmail 웹 앱에서 설정으로 이동한 후 ‘실패 보고: 전송되지 않은 메시지’ 항목을 찾고 설정을 변경하면 됩니다.
이메일 전송 스케줄링하는 방법
이메일 전송 스케줄링은 지메일을 사용하는 사람들에게 매우 유용한 기능입니다. 이 기능을 사용하면 이메일을 미래 특정 시간에 자동으로 전송할 수 있습니다. 이를 통해 이메일을 미리 작성해놓고 예약된 시간에 전송되게 할 수 있어서 효율적인 업무 관리에 도움을 줍니다. 이메일 전송 스케줄링을 사용하는 방법은 간단합니다. 우선 이메일을 작성한 후에 ‘전송 시간 설정’이나 ‘일정 추가’ 등의 기능을 찾아야 합니다. 이어서 원하는 전송 일시와 시간을 선택하고 설정을 완료하면 됩니다. 이렇게 하면 해당 시간에 지정한 이메일이 자동으로 상대방의 메일함으로 전송됩니다. 이메일 전송 스케줄링은 회의 일정 잡기나 중요한 이벤트에 대한 초대장을 보낼 때 유용하게 활용할 수 있습니다.
이메일 작성 시 템플릿 활용하는 방법
이메일 작성 시 템플릿을 활용하는 방법은 효율적이고 시간을 절약하는 방법입니다. 지메일을 사용하여 이메일을 작성할 때 템플릿을 활용하면 반복되는 내용을 쉽게 삽입할 수 있습니다. 먼저, 지메일 웹 사이트에 접속한 후 새 이메일을 작성합니다. 그 다음, 템플릿으로 활용할 내용을 작성하고 ‘템플릿’ 메뉴에서 ‘템플릿 저장’을 선택합니다. 이후, 템플릿 저장 옵션에서 템플릿의 이름을 설정하여 저장합니다. 이제 다음에 이메일을 작성할 때 ‘템플릿’ 메뉴에서 저장한 템플릿을 선택하면 미리 작성해 둔 내용이 쉽게 삽입됩니다. 이를 통해 이메일 작성 속도를 빠르게 하고 일관된 포맷을 유지할 수 있습니다. 템플릿을 활용하여 이메일을 작성하는 습관을 들이면 업무 효율성을 높일 수 있으며, 전문적인 이미지를 제공할 수 있습니다.
수신확인 및 전송 설정 관련 유용한 팁
지메일 수신확인과 이메일 전송 설정 초간단 방법 수신 확인 및 전송 설정 관련 유용한 팁에 대한 블로그 내용
1. 이메일을 보낸 후에 수신 확인하기 – 보낸 이메일이 읽혔는지 확인하려면 ‘발신함’에서 해당 이메일을 열어 확인합니다. – 이메일을 열면 우측 상단에 ‘수신 확인 요청’ 기능이 있습니다. 활성화하면 수신 확인할 수 있습니다. 2. 이메일 전송 시 중요도 설정하기 – 이메일 작성 중 ‘중요도’를 높게 설정하면 상대방에게 중요한 이메일임을 알리는 효과가 있습니다. 3. 이메일 전송 시 암호화 사용하기 – 민감한 정보가 포함된 이메일을 보낼 때 암호화를 사용하여 정보 유출을 방지할 수 있습니다. 4. 이메일 전송 취소 기능 활용하기 – 발신 이메일함에서 ‘설정’ > ‘계정’ > ‘전송 취소’를 활성화하면 일정 시간 내에 전송한 이메일을 취소할 수 있습니다. 5. 이메일 스케줄링을 활용하여 이메일 예약하기 – 이메일 작성 시 ‘스케줄 전송’ 기능을 사용하여 특정 날짜와 시간에 이메일을 예약하여 보낼 수 있습니다. 6. 템플릿 활용하여 이메일 작성 시간 단축하기 – ‘설정’ > ‘일반’ > ‘템플릿’에서 작성한 양식을 불러와 사용하여 이메일을 보내는 시간을 단축할 수 있습니다.